本指南介绍了 WordPress 的 Contact Form 7 插件。需要 WordPress 管理的基本知识。本教程通过各种示例说明了如何在页面上显示表单,以及如何自定义表单和邮件。
显示表格
让我们从在您的页面上显示一个表单开始。首先,打开 WordPress 管理屏幕上的联系 > 联系表单菜单。您可以在那里管理多个联系表格。
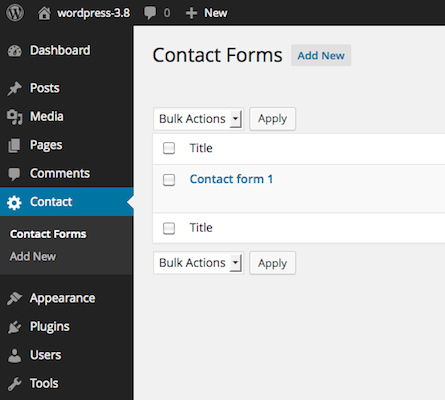
安装 Contact Form 7 插件后,您将看到一个名为 “Contact form 1” 的默认表单,以及如下代码:
[contact-form-7 id="1234" title="Contact form 1"]
复制此代码。然后,打开您希望在其中放置联系表格的页面(页面 > 所有页面)的编辑菜单。一种流行的做法是为联系表单页面创建一个名为 “Contact” 的页面。将您复制的代码粘贴到页面内容中。
联系表格 7 5.3 及更高版本支持块编辑器的联系表格选择器块。此块允许您简单地从您定义的联系表格列表中选择一个联系表格,而不是复制和粘贴短代码。
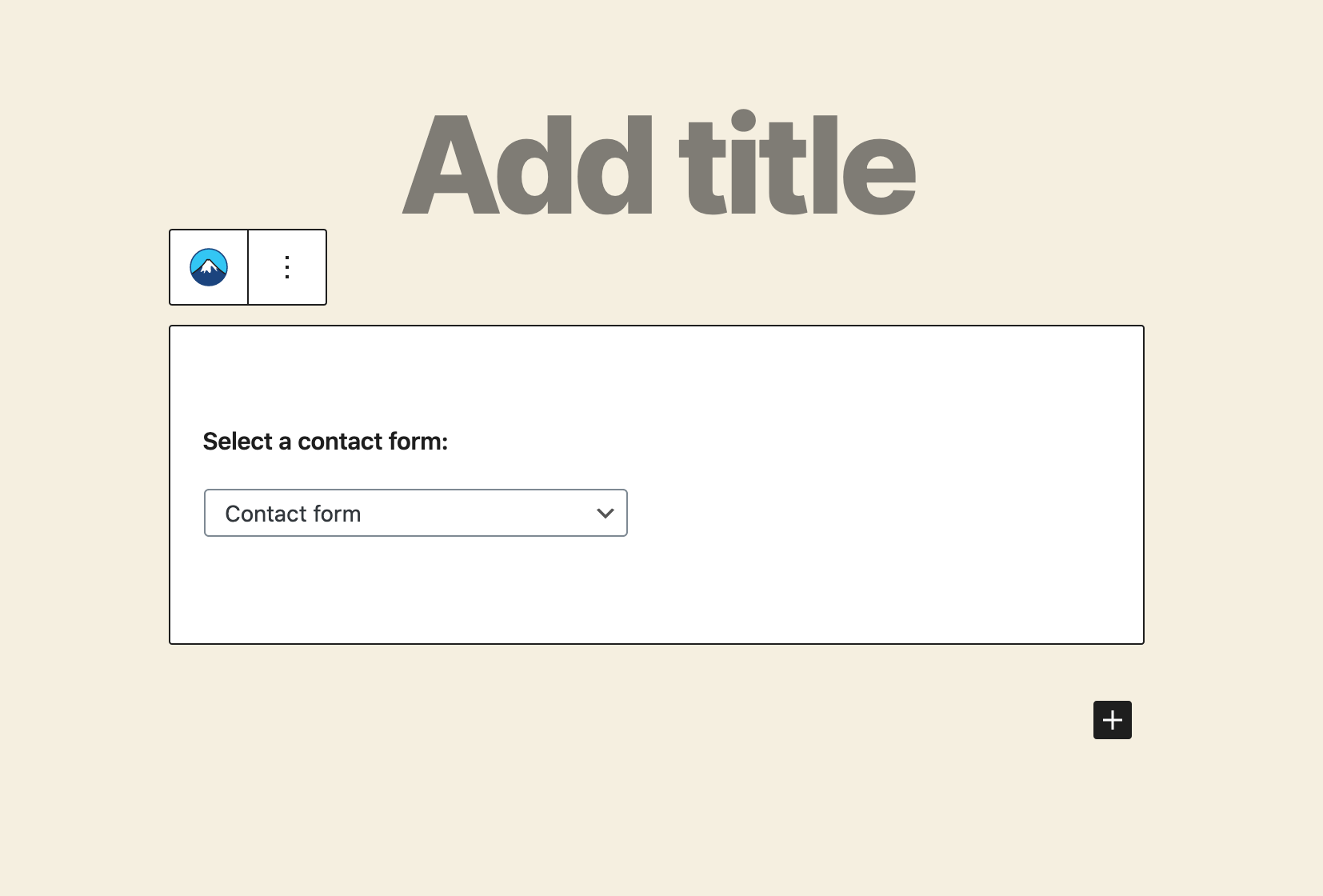
联系表单短代码仍然可用,当您想要添加自定义属性时,或者当您有太多联系表单无法在单个列表中显示时,您会发现它们非常有用。
现在您的联系表格设置已完成。您网站的访问者现在可以找到该表单并开始向您提交消息。
接下来,让我们看看如何自定义表单和邮件内容。
自定义表单
您可能会觉得默认表单对您来说太简单了,并且想要向其中添加更多字段。您可以在管理屏幕中编辑表单模板。
要将字段添加到表单,请为它们制作标签并将它们插入到 “表单” 选项卡面板中的表单模板中。您会在表单模板中发现不熟悉的代码,例如 [text* your-name]. 这些代码在联系表 7 的词汇表中称为 “标签” 。
标签的语法相当复杂,但别担心!你不必学习它。您可以使用标签生成器工具生成任意数量的标签。
标签中的第二个字是它的名字。例如,名称 [text* your-name]为 “您的姓名” 。此名称很重要,因为它稍后会在您的邮件模板中使用。
自定义邮件
您可以像使用表单模板一样在 “邮件” 选项卡面板中编辑邮件模板。您也可以在那里使用标签,但请注意邮件标签与表单标签不同。
您可以在邮件模板中使用的标签在括号中仅包含一个单词,看起来像 [your-name]. 您应该知道这个 “您的名字” 与前面示例中提到的表单标签的名称相同。这两个标签具有相同的名称。
在邮件中,[your-name]将被用户的输入值替换,该值通过相应的表单字段提交,在本例中为 [text* your-name]。
也可以看看
上次修改 2021.12.27

